Welcome! This tutorial will show you how to set up Semarchy xDM on Google Cloud Platform (GCP) so you can run the tutorials available on the Semarchy website.
Learning outcomes
- Launching xDM from the Google Cloud Marketplace.
- Logging in to xDM.
- Creating a repository.
Prerequisites
The Semarchy xDM architecture includes the following components:
- A web browser, such as Google Chrome, Firefox, Safari, or Microsoft Edge, where the Application Builder and MDM applications run.
- A Java EE application server (Tomcat, WildFly, etc.) running the Semarchy xDM application.
- A database instance (Oracle, PostgreSQL, or SQL Server) containing the repository (where xDM stores its metadata) and one or more data locations (where xDM stores your organization's data).
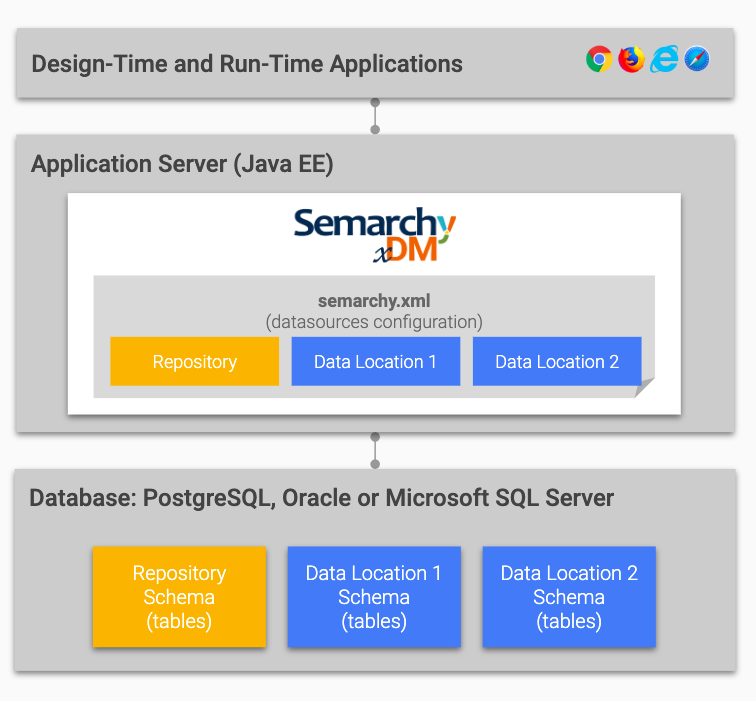
The xDM instance on Google Cloud Marketplace is initiated as a single virtual machine, featuring a pre-configured PostgreSQL database with ready-to-use schemas for both the repository and data locations. Additionally, it starts up a Tomcat application server with the Semarchy xDM application already installed and configured.
Although ideal for these tutorials, the xDM instance on AWS Marketplace is not recommended for production use.
Semarchy xDM is available as a standalone virtual machine offer on Google Cloud Marketplace. In this section, we will create a virtual machine from this offer.
Find xDM on Google Cloud Marketplace
- Click the button below to navigate to Google Cloud Marketplace.
- Click the Launch button.
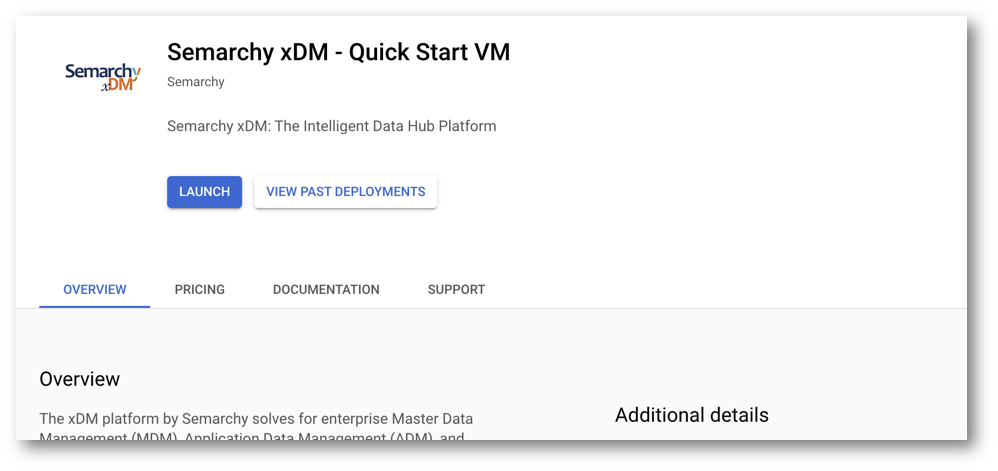
- If the "Required APIs" page opens, select Enable to activate the missing APIs.
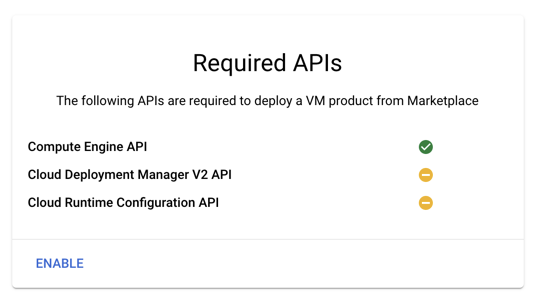
Configure and launch the virtual machine
- On the "New Semarchy xDM - Quick Start VM deployment" page, enter a name for the virtual machine in the Deployment name field. Note that this name is used in the default password for the Semarchy xDM users.
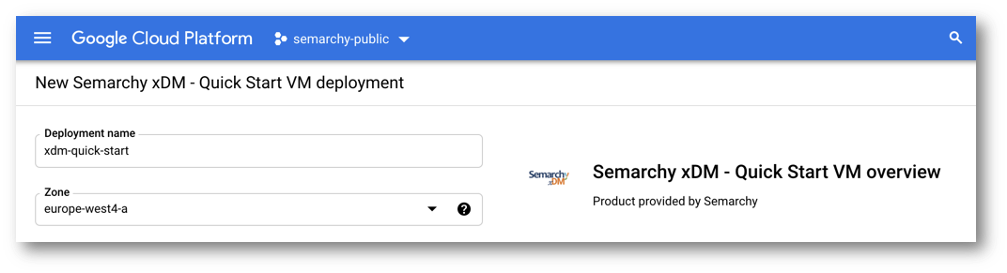
- Select a Zone that corresponds to your location.
- In the Machine type section, select a Series and a Machine type for your virtual machine.
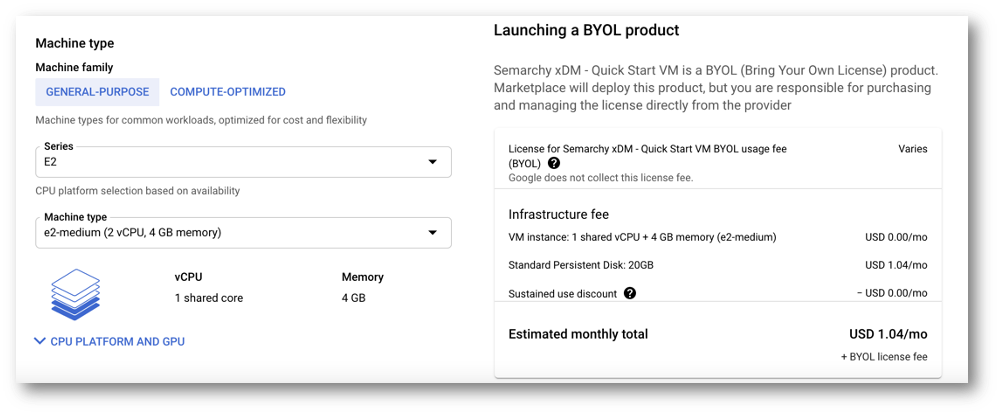
- In the Boot Disk section, select a Boot disk size in GB. Note that a 20GB standard persistent disk configuration is enough for the tutorials.
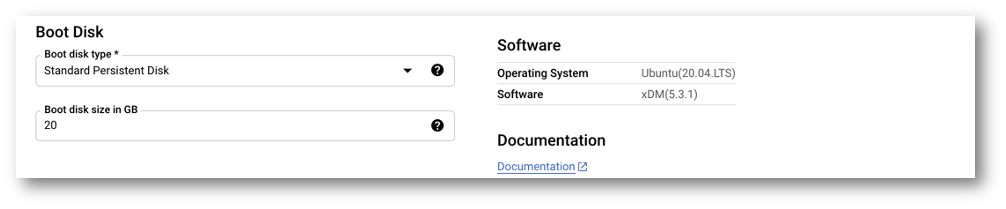
- Leave all other settings by default.
- Review the Terms of Service.
- Scroll down to the bottom of the page, select I accept the GCP Marketplace Terms of Service and Semarchy Terms of Service, and then click Deploy.
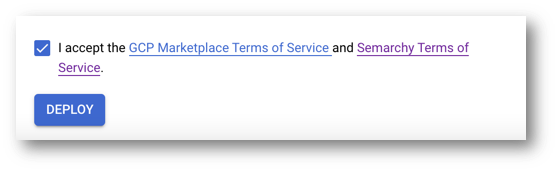
- The Deployment Manager opens and shows the status of the ongoing deployment.
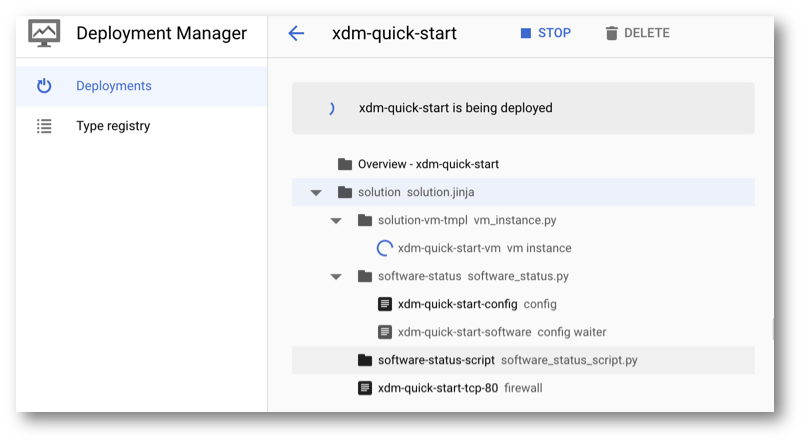
- When the deployment completes, click the generated virtual machine name (
xdm-quickstart-vmin the example below) located next to Instance in the right panel to view detailed information about the virtual machine.
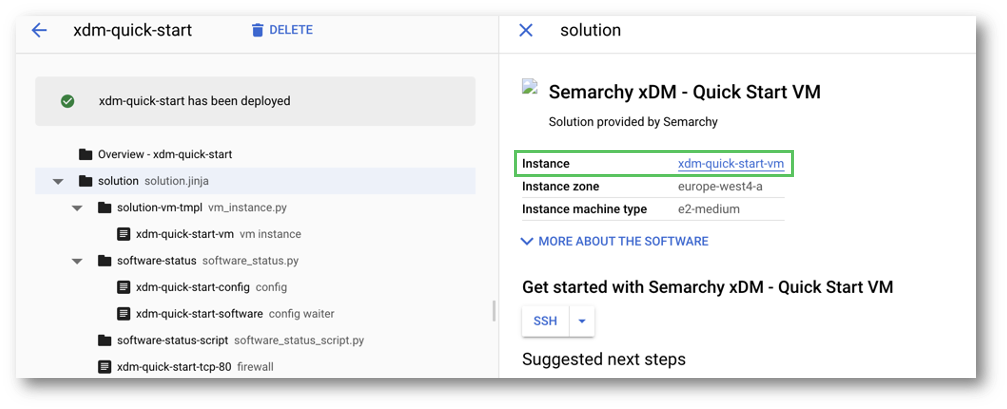
Check that the virtual machine is started
- Go to the "VM instance details" page.
- Hover the mouse cursor over the status icon next to the virtual machine name. The tooltip should indicate that that the instance is running.
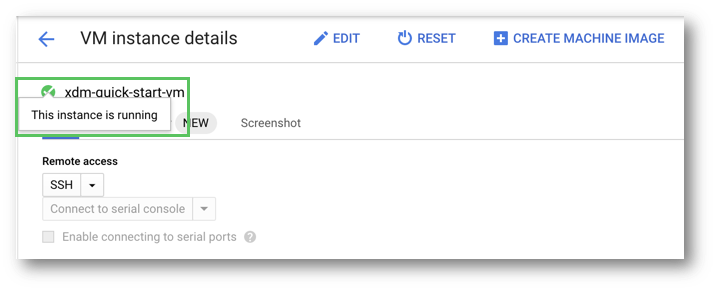
Congratulations!
You should now have a running virtual machine built from the Semarchy virtual machine offer. This instance includes a pre-installed Tomcat, a preconfigured PostgreSQL database with the necessary schemas, and the latest version of Semarchy xDM.
In the next section, you will learn how to connect to xDM and log in.
Now that the virtual machine is running, you can access Semarchy xDM.
- Navigate to the relevant IP address and log in as semadmin.
- On the "VM instance details" page, take note of the values in the Virtual Machine name and External IP fields (in the Network interfaces table).
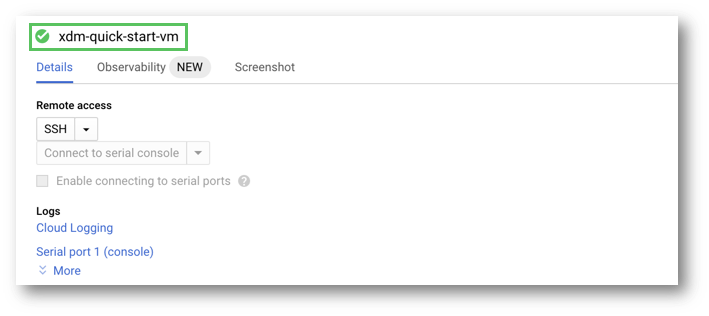

- The virtual machine name (
xdm-quick-start-vmin the example above) is used in the default password for all the user logins (semadmin, businessuser, datasteward, etc.) that you will use during the tutorials to connect to xDM. Note that this virtual machine name is only visible within the GCP console. - The external IP is the machine address on the Internet.
- Paste the External IP address in the address bar of a new browser tab.
- Wait until the browser opens the xDM Welcome page. You can bookmark this page to facilitate quick access in the future.
- Scroll down the Welcome page and click the Login button at the bottom of the Start Here card.
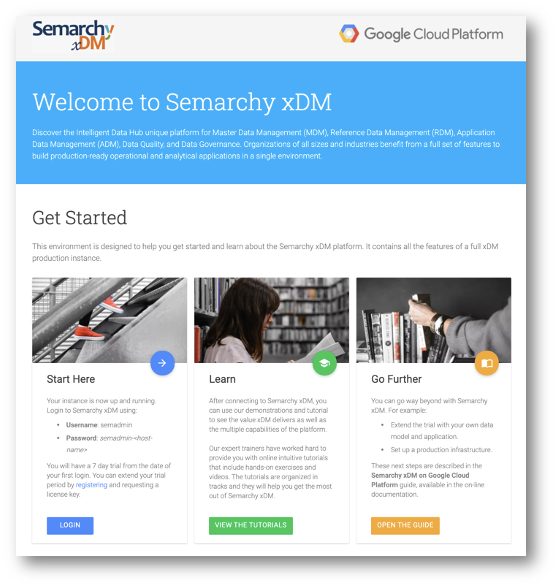
- The Semarchy xDM login page opens. Enter the following credentials:
- User name:
semadmin - Password:
semadmin-{your virtual machine name}
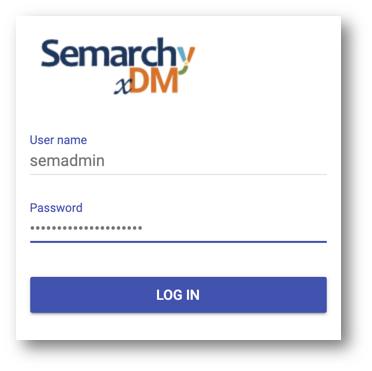
- You are prompted to change your password. Enter the same password as previously in the Current Password field, and then enter a new password in the New password and Confirm new password fields.
- Click Change.
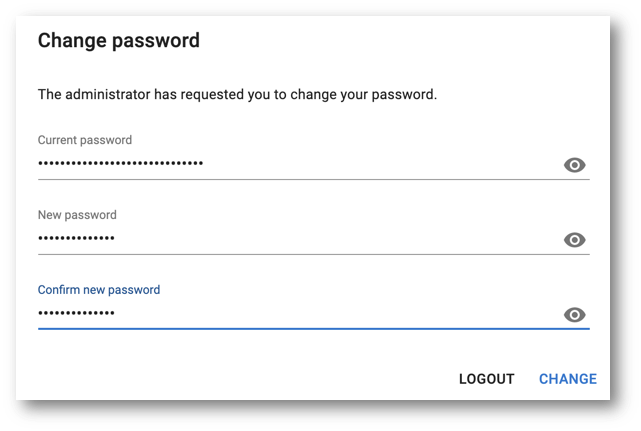
- The Semarchy xDM Welcome page opens.
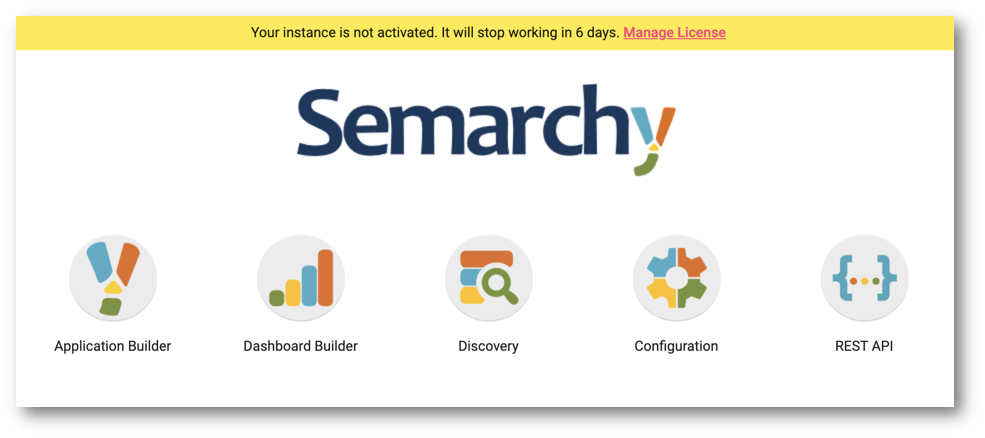
Congratulations!
You have successfully installed Semarchy xDM using Semarchy's Google Cloud Marketplace virtual machine offer. You created a new repository and now you are ready to complete the Demo Application, Data Authoring, and Data Consolidation tutorials.
Great job! Semarchy xDM is now up and running. For further information regarding system requirements and xDM installation, see the Semarchy xDM documentation.
You are now ready to move on to the xDM tutorials, where you can discover how to design a new application, create matching rules, and explore additional functionalities.
Thank you for completing this tutorial.