| This is documentation for Semarchy xDI 2023.4, which is no longer supported. For more information, see our Global Support and Maintenance Policy. |
Configure Runtimes
Semarchy xDI Production Analytics connects runtimes to monitor their status, activity and sessions.
Configure a Runtime
To configure a runtime:
-
In the Analytics toolbar, in the user menu, select Administration.
-
In the Administration editor, select the Runtimes tab.
-
Click the Add button.
-
Specify the Name for the runtime
-
Enter the Host and the Port on which to connect
The host must include the protocol, such ashttp://hostnameorhttps://hostnameAlthough deprecated, the RMI protocol is still supported for compatibility with legacy Semarchy xDI Runtime versions. Use HTTP instead when possible. However, if you are in a situation where using RMI is necessary, make sure the target Semarchy xDI Runtime supports it and use
rmi://hostnameorrmis://hostname -
Optionally set a User and Password if you have configured authenticated access for this runtime.
-
Test the connection through the Test button
-
Select Show in logs selection to have this runtime appear in the profile selector.
-
Select Hide in navigator to hide this runtime from the Navigator view.
-
Select Disable log database proxy to prevent Semarchy xDI Production Analytics from retrieving session information from this runtime. Use this option if you have separately configured a connection to the runtime’s log database.
-
Save the editor.
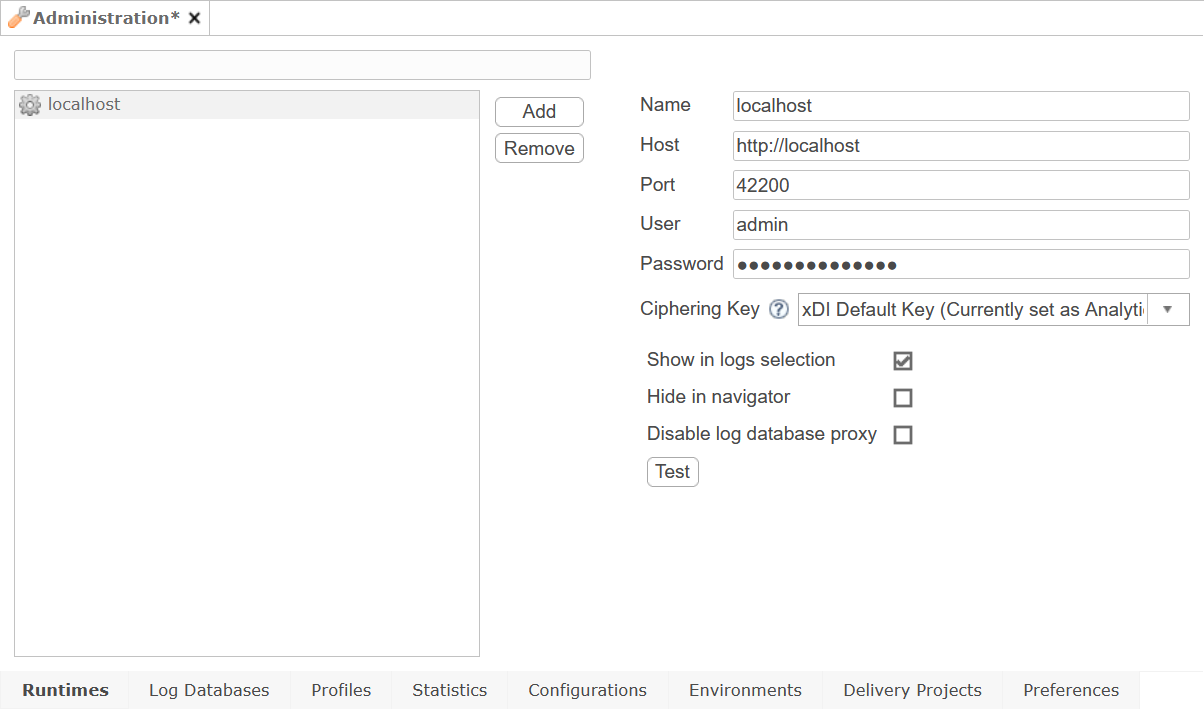
|
|
|
If the Runtime is accessed with HTTPS, ensure that the certificate is accepted by the JVM:
|