| This is documentation for Semarchy xDI 2023.2, which is no longer supported. For more information, see our Global Support and Maintenance Policy. |
Configure Log Databases
Log databases store session information for the runtimes. You can connect these databases to monitor sessions from Semarchy xDI Production Analytics.
Configure a Log Database
To configure a log database:
-
In the Analytics toolbar, in the user menu, select Administration.
-
In the Administration editor, select the Log Databases tab.
-
Click the Add button.
-
Specify the Name of your log database.
-
Configure the connection:
-
Select Standard if you want Semarchy xDI Production Analytics to open its own JDBC Connection to the database, and provide the JDBC Driver class, the connection URL as well as the User and Password to connect.
-
Select Datasource if you want Semarchy xDI Production Analytics to use a datasource defined in the application server hosting Analytics and provide the Datasource Name
-
-
Specify the Schema name, and if needed, the tables Prefix.
-
Test the connection.
-
Select Show in logs selection to have this log database appear in the profile selector.
-
Save the Editor
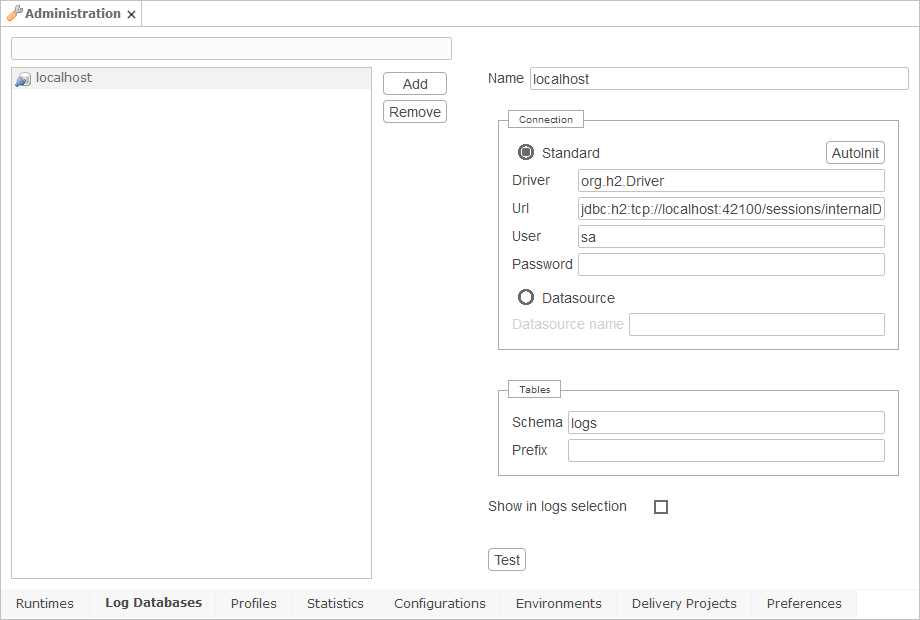
| Make sure to configure your network to allow the Analytics server to access the database host and port. |
|
You can automatically fill-in the log database information by connecting to a runtime using the database. Click the Autoinit button and specify a the runtime host and port to retreive that runtime’s log database configuration. |
Make sure to add the JDBC driver required for the log database in the /jdbc subdirectory of the folder defined in the XDI_ANALYTICS_WEBAPP_HOME variable. See Add JDBC drivers.
|
Add JDBC drivers
The connection to the log databases is performed through JDBC drivers.
This is therefore required to add the JDBC driver corresponding to the log database provider inside Semarchy xDI Production Analytics.
Add the JDBC drivers in the /jdbc subdirectory of the folder defined in the XDI_ANALYTICS_WEBAPP_HOME.
| The Semarchy xDI Runtime default’s database is H2. The compatible H2 JDBC driver is version 1.2.140. |