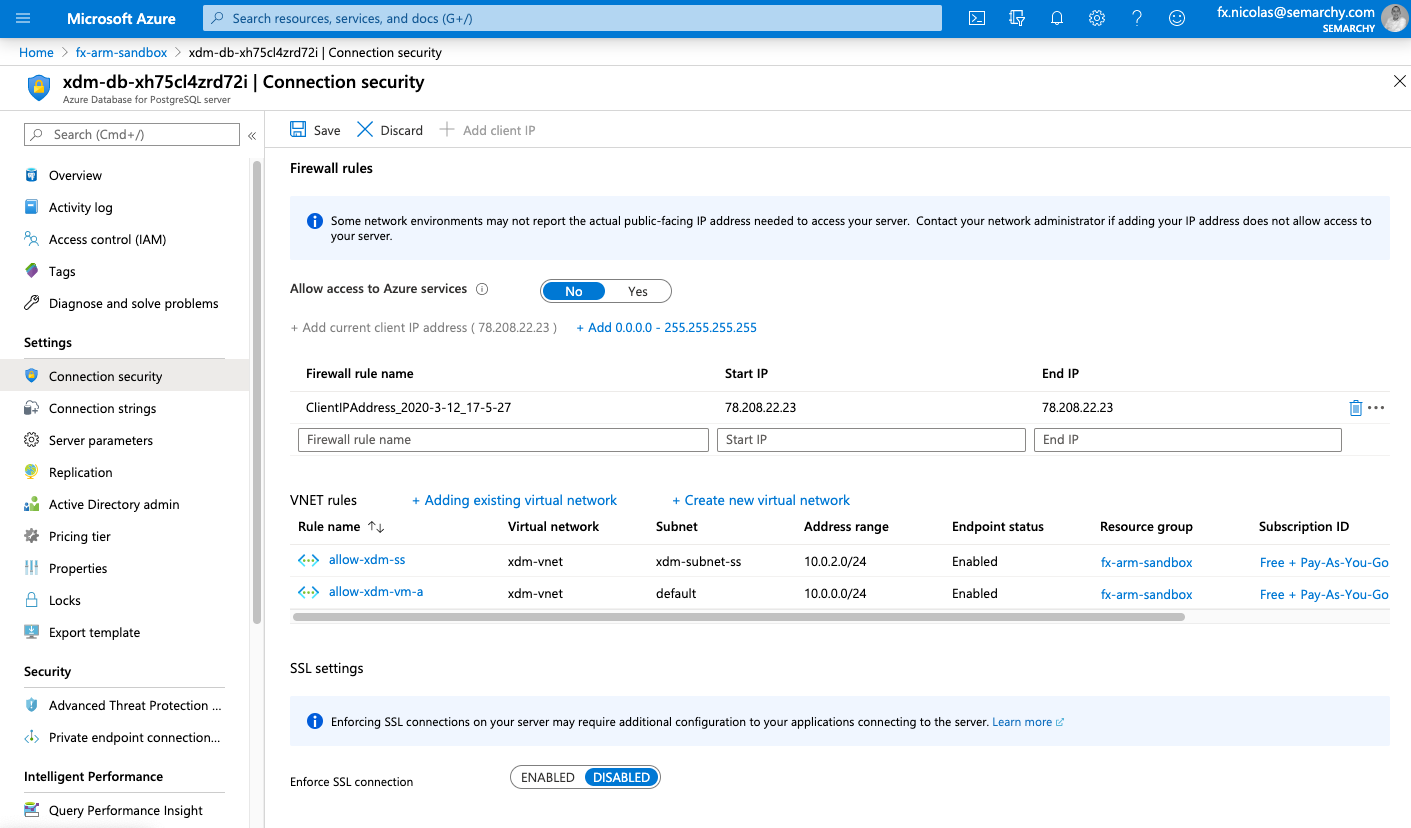| This is documentation for Semarchy xDM 2023.3, which is no longer supported. For more information, see our Global Support and Maintenance Policy. |
Connect the Semarchy xDM instance
Once the Semarchy xDM instance is installed on Azure, you can connect to the various resources of this instance.
There are multiple ways to access the instance:
-
[_connect_to_Semarchy xDM] to start discovering data sets, design data models, data management or dashboard applications.
-
Connect to the file share to upload new libraries or manually update the instance configuration.
-
Connect to the databases and run integration processes to publish data to or consume data from a data hub.
| The active node virtual machine allows connecting to the SSH port (22) by default, using the Admin account and Password that you have configured. This might be required to troubleshoot support issues. |
Connect to Semarchy xDM
You can connect now to the virtual machine running the active node, or to the virtual scale set, using your web browser. The URL of the instance and the ports to access both the active node and virtual scale set are displayed in the outputs of your deployment.
Use the Admin Account and Password to log in to your Semarchy xDM instance.
This user has the SemarchyAdmin and can be used to create new users and configure identity management or ME-ID (formerly known as Azure Active Directory) authentication.
| If the scale set is configured with zero for the Min and Max VM values, then no virtual machine is started for the scale set, and the passive instance URL will return a network error. |
Connect to the file share
The storage account in the resource group contains the configuration and files used by all the Semarchy active and passive nodes. You may need to download and upload files to this storage. To do so, you must configure access to this storage account from your location, by allowing your client IP address.
To allow access to the storage account:
-
In the Azure Portal, open the resource group and select the storage account within this resource group.
-
Select Networking.
-
In the Firewall section, select the Add your client IP address checkbox.
-
Save the configuration.
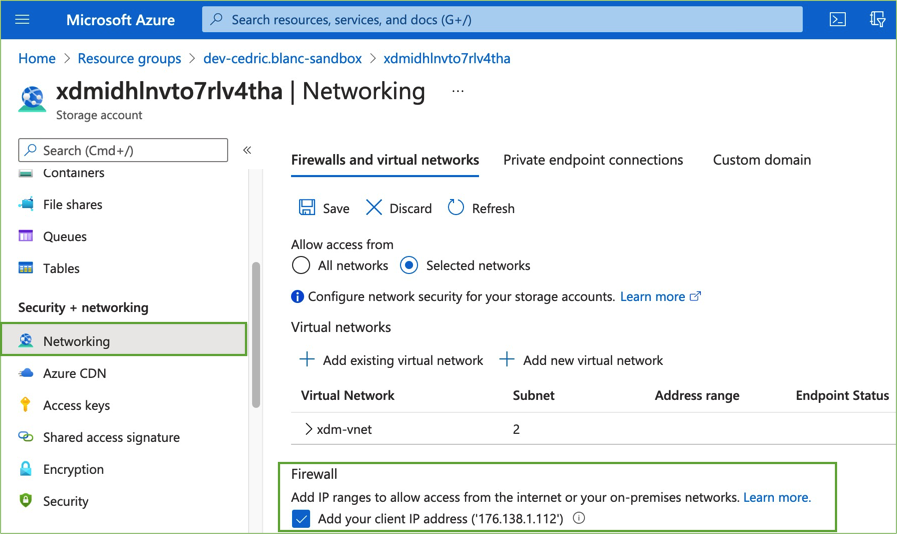
You can now access the file share from the Storage Explorer, in FILE SHARES > xdm_assets, upload additional libraries in the
libfolder, download and upload updated configuration files in thebinandconffolders.
| See Configure Azure Storage firewalls and virtual networks for more information. |