| This is documentation for Semarchy xDI 2023.3, which is no longer supported. For more information, see our Global Support and Maintenance Policy. |
Microsoft SQL Server BULK INSERT Configuration
Overview
For performances purposes, Semarchy xDI supports using Microsoft SQL Server BULK INSERT statement in load Templates.
This loader offers great performances when loading data into Microsoft SQL Server.
Semarchy xDI extracts source data into temprary files and then load them through BULK INSERT.
This page explains how to configure Semarchy xDI for BULK INSERT.
BULK INSERT Usage
To use BULK INSERT:
-
Configure your Microsoft SQL Server Metadata with an FTP link if you are targetting a remote database.
-
Select the appropriate Template in your Mapping
-
Select the appropriate load method to use BULK INSERT.
-
Run your Mapping
Configure the Metadata
Semarchy xDI extracts source data into temprary files and then load them through BULK INSERT.
BULK INSERT statement requires the temporary files to be located on the same machine as the Microsoft SQL Server database.
-
If your Semarchy xDI Runtime is installed on the same machine as the Microsoft SQL Server, the Mapping will work seamlessly, as the generated files will be accessible. You can jump to the next section.
-
If your Semarchy xDI Runtime is not installed on the same machine, we’ll have to transfer the file on the remote Microsoft SQL Server database machine first. This can be done automatically through FTP as explained below.
Send the temporary files automatically through FTP
If your Semarchy xDI Runtime is not installed on the same machine as the Microsoft SQL Server you can configure the Metadata to automatically send the temporary files through FTP.
Make sure that an FTP Server is accessible on the has to be installed on the same machine as the Microsoft SQL Server database.
Then, create an FTP Metadata and directory:
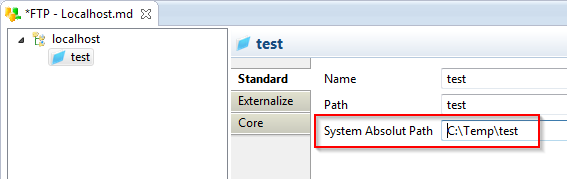
| The Absolute Path must be set. The template will use this value to find the file. |
Next, drag and drop the directory on the Microsoft SQL Server Metadata. If you put it on the schema, you’ll be able to use the BULK INSERT for all the tables. Otherwise put it only on the table on which you need it.
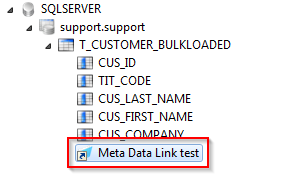
Rename the FTP Metadata Link to TARGET_FTP. The name is important for the Template to recognize it.
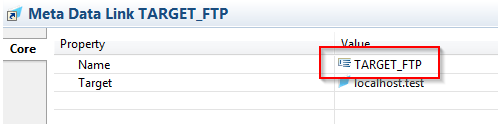
Finally, make sure that in your Mapping, the "Enable File Transport" parameter is enabled on the Template.
Troubleshooting
Error - Access is denied
During execution you might encounter this exception:
com.microsoft.sqlserver.jdbc.SQLServerException: Cannot bulk load because the file "C:\Temp\test\data_L1_T_CUSTOMER_BULKLOADED.dat" could not be opened. Operating system error code 5(Access is denied).This is due to Microsoft SQL Server not being able to open or modify the file because of permission issues. Check if Microsoft SQL Server has read/write permission on the folder containing the file.