Workflow Administration
This page describes how to administer workflows.
|
Data-Driven Workflows, available in Semarchy xDM 2023.1 and later, are subject to specific licensing requirements; please confirm your eligibility to use such new functionality by consulting your license agreement or by contacting your Semarchy account representative prior to use. All customers can still use the workflow feature available in previous versions (now known as legacy workflows). Refer to Workflows (Legacy) for more information. |
Authentication & Privileges
Applications or users administrating workflows in Semarchy xDM using the API and the UI must be authenticated and fulfill one of the following conditions:
-
Have one role having Grant full access to the model selected in Model Privileges.
-
Have the role defined as Workflow Administrator Role in the workflow definition.
-
(Applies to Workflow Administration REST API) For read-only endpoints only (list or get workflow instances, list or get user task instances): Be either the initiator of the workflow instance or a candidate or an assignee of any user task of the workflow instance.
Workflow Administration UI
Access Workflow Administration View
The workflow administration view is available from My Tasks, by clicking the Administration item at the bottom of the editor navigation panel.
This view displays the list of workflow instances. The list can be filtered based on the workflow instance ID and the workflow instance status.
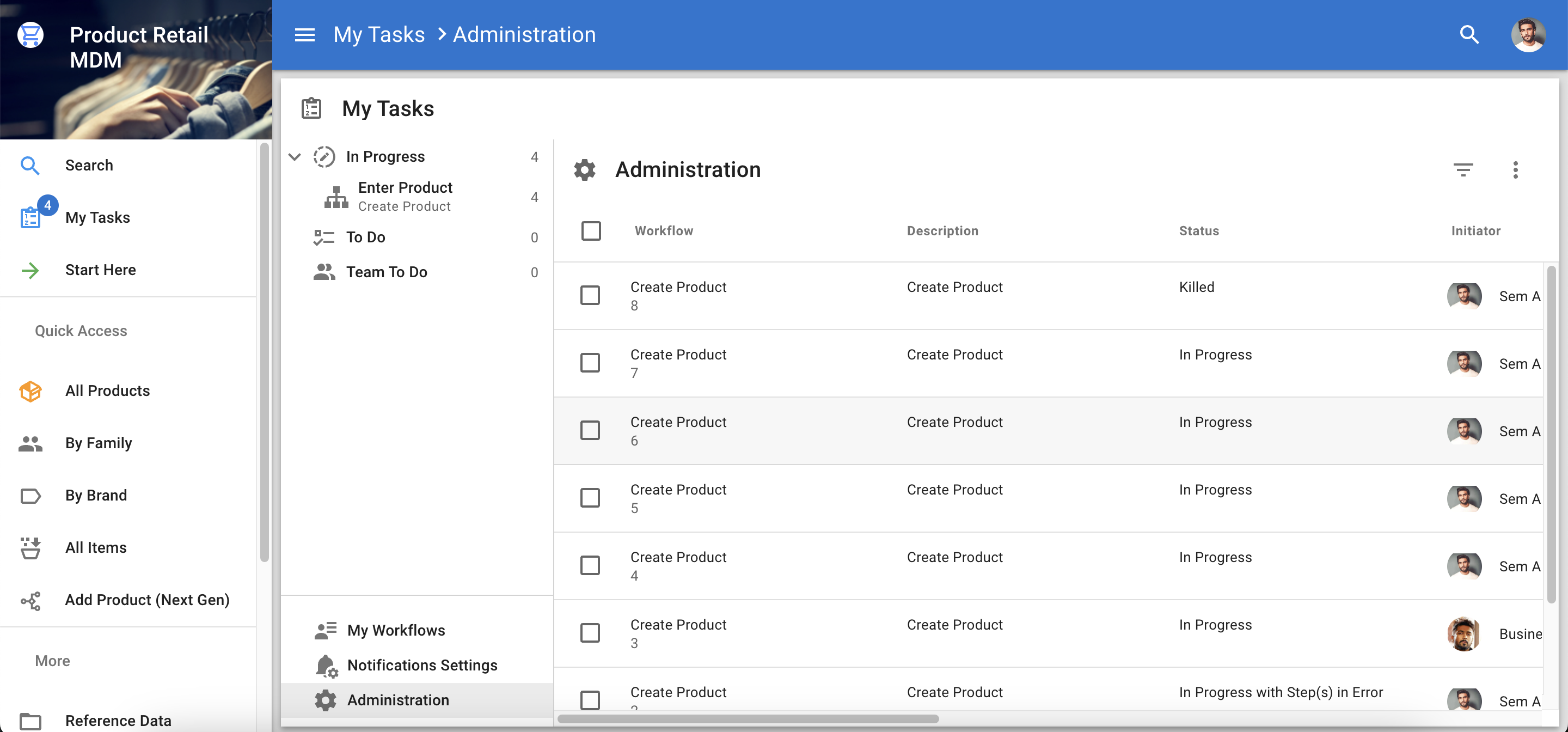
You can also access the administration view using the following URLs:
| View | URL |
|---|---|
Administration view with no filter |
|
Specific search results |
|
Specific workflow instance view |
|
Specific workflow instance editor with a step |
|
Workflow Instance List
The workflow administration view displays the list of workflow instances in a tabular format with the following columns:
| Column | Description |
|---|---|
Workflow |
Workflow instance label and identifier. |
Description |
Description of the workflow instance. |
Status |
Status of the workflow instance. Possible values are:
|
Initiator |
Initiator of the workflow instance. |
Current Root Step |
Step in progress in the given workflow instance. |
Assigned To |
Assignee of the step in progress. If the current root step is part of a parallel block, then this column is empty. |
Start Date |
Start date of the workflow instance. |
End Date |
End date of the workflow instance. |
Due Date |
Due date to complete the workflow instance. |
Priority |
Priority assigned to the workflow instance. Possible values are:
|
Workflow ID |
Identifier of the workflow instance. |
Actions
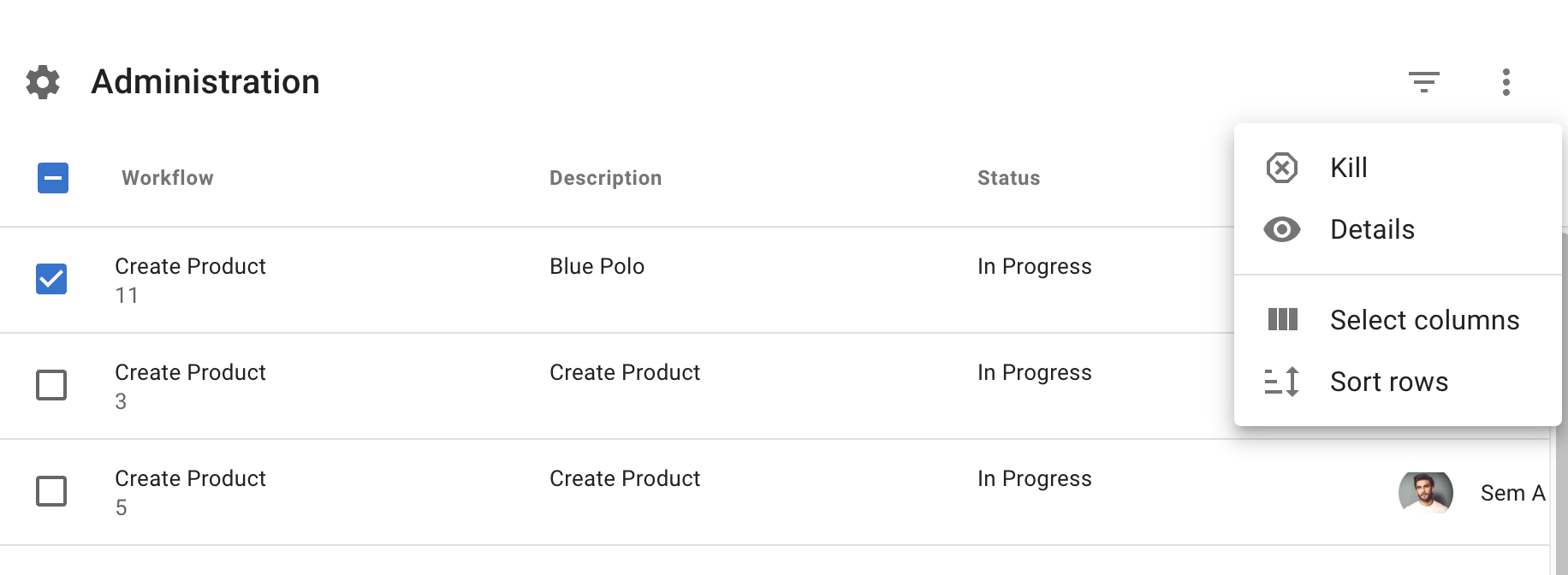
You can perform the following actions on the workflow instances from the workflow administrator view:
-
View workflow instance details: Click any workflow in the list to open its details, or select a workflow and click Details in the action menu. This opens the Workflow Details View.
-
Kill a workflow instance: Select the workflow that you want to kill and click Kill in the action menu.
-
Sort rows: Click Sort rows in the action menu. In the Sort Record dialog, select the columns used to sort, as well as their sort order.
Workflow Details View
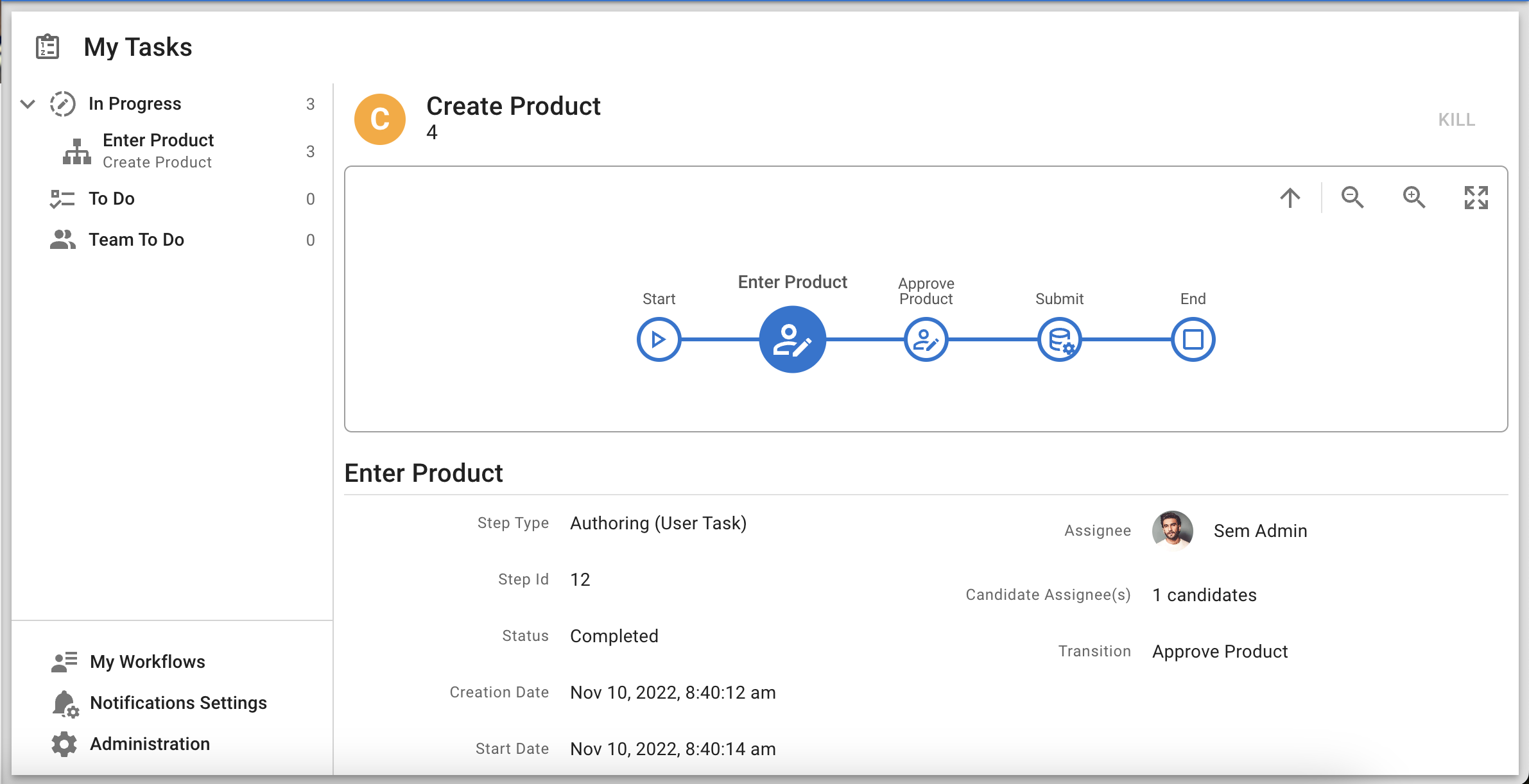
The workflow details view contains the Workflow History and Step Details panels.
Workflow History
This graphical view displays the completed and ongoing step(s) of the workflow instance as a diagram. Click a step to view its details. The selected step appears with a scaled-up icon.
In the diagram, you can perform the following actions:
-
: Unselect a selected step and return to the workflow instance.
-
: Zoom out of the diagram.
-
: Zoom in on the diagram.
-
: Fit the diagram into the page.
Step Details
This section displays the details of the selected workflow step. When no step is selected, it is empty.
The following details are displayed for all steps:
| Property | Description |
|---|---|
Step Type |
Type of step as defined in the workflow. Refer to Design Workflows for more information. |
Step ID |
Identifier of the step in the workflow. |
Status |
Status of the step. The status can be Initializing, Completed, In Progress, Killed, or In Error. |
Error |
Only available if the status of the step is In Error. The error message of the step. |
Start Date |
Date and time when the user started working on the step. |
End Date |
Date and time when the step was completed. |
The following details are displayed for start events:
| Property | Description |
|---|---|
Initiator |
Name of the user who initiated the workflow. |
Description |
Description added by the initiator when starting the workflow. |
The following details are displayed for user tasks:
| Property | Description |
|---|---|
Creation Date |
Date and time when the step was created. |
Assignee |
Name of the user to whom the step is currently assigned. |
Candidate Assignee(s) |
Name of the users who can claim this user task. |
Transition |
Empty if the user task is in progress. Name of the transition that followed this task. |
The following detail is displayed for routes:
| Property | Description |
|---|---|
Selected Route |
Name of the route into which the workflow progressed. |
The following details are displayed for parallel blocks:
| Property | Description |
|---|---|
Parallel Block |
Name of the parallel block. |
Branches |
Names of the branches in the parallel block. |
Depending on the selected step, the following actions may be available:
| Action | Description |
|---|---|
|
This action is available for a step in error, in the workflow that was not killed. The administrator can restart the workflow on the failed step. |
|
This action is available for a user task that is not assigned. The administrator can refresh the list of candidates for this task. |
|
This action is available for a user task assigned to a user. The administrator can release this task, in order to assign it to another user. |
|
This action is available for a user task that is released (not assigned to a user). The administrator can assign the task to another user from the list of candidates. You can kill the workflow instance by clicking the KILL button in the editor toolbar. The step at which the workflow instance was killed is represented with the |
Workflow Administration REST API
The following API endpoints are available to administer workflows:
-
Workflow Instances:
-
List and get workflow instances.
-
Kill a workflow instance.
-
Retry a specific failed step of a workflow instance.
-
-
User Task Instances:
-
List and get user task instances.
-
Assign a user task.
-
Release a user task.
-
Refresh the list of candidates for a given user task.
-
| For a complete description of each API endpoint, refer to the REST API Documentation. |