Workflow Definition
This article explains how to create a workflow definition and set its properties.
|
Data-Driven Workflows, available in Semarchy xDM 2023.1 and later, are subject to specific licensing requirements; please confirm your eligibility to use such new functionality by consulting your license agreement or by contacting your Semarchy account representative prior to use. All customers can still use the workflow feature available in previous versions (now known as legacy workflows). Refer to Workflows (Legacy) for more information. |
The first step in designing a workflow involves creating a workflow definition for a specific model. In a workflow definition, you need to:
-
Define the data scope by selecting the entities on which you wish to create the workflow definition.
-
Specify the attachment properties.
Create a Workflow Definition
To create a workflow definition:
-
On the welcome page, click Workflow Builder.
-
In the Model Editions section, select the model for which you wish to create a workflow definition.
-
In the bottom right-hand corner, click
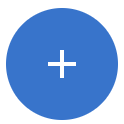 . The Add a Workflow Definition dialog displays.
. The Add a Workflow Definition dialog displays. -
Enter a name for the workflow definition.
The name can only contain letters, digits, or underscores (_). It must start with a letter, and contain at least 2 and at most 128 characters. -
Click Create. The custom editor displays a blank workspace.
-
Click anywhere in the blank workspace. The side panel sweeps in from the right.
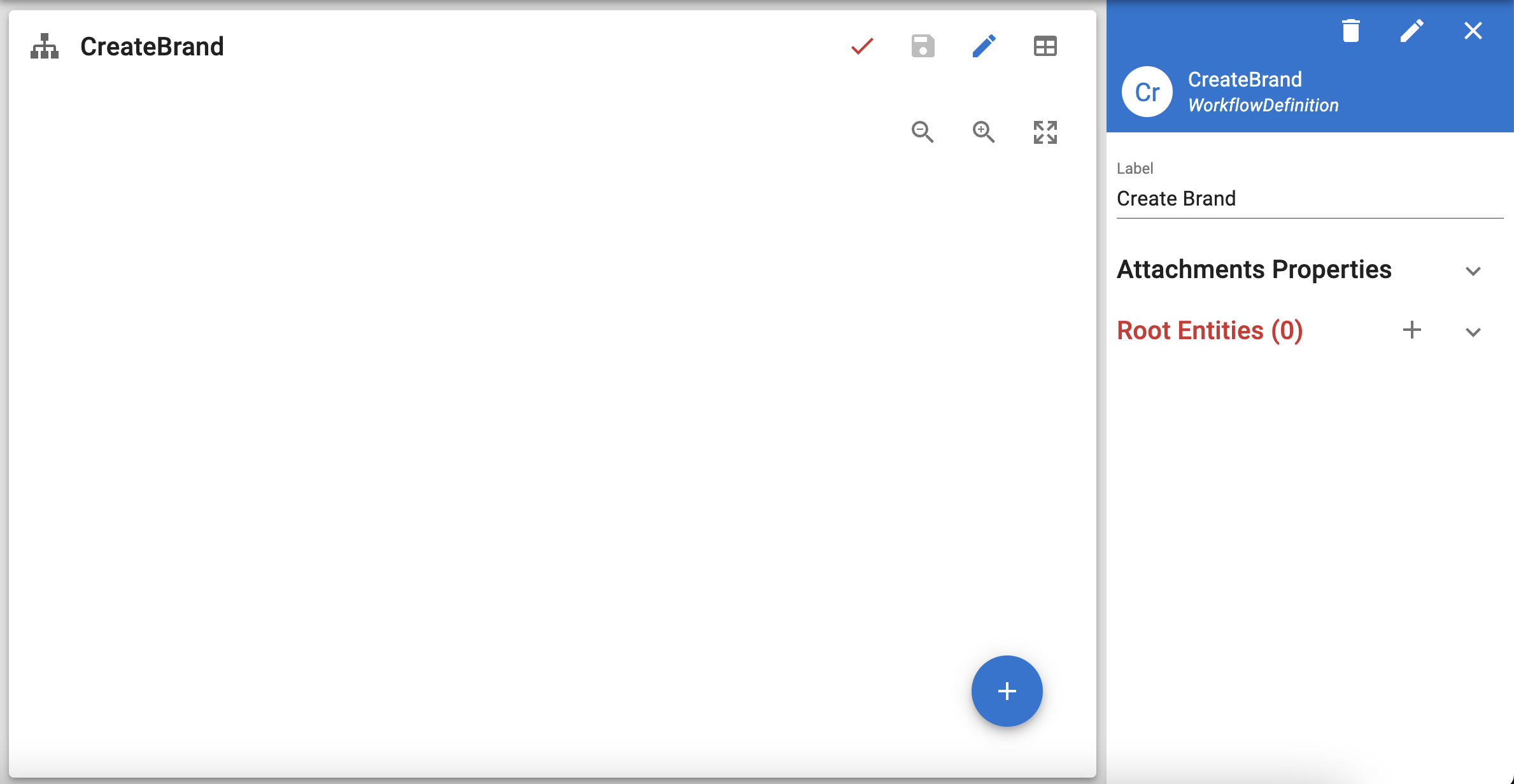
-
Optionally, set the Administrator Role required to administer instances of this workflow definition.
-
Set the properties in the Attachment Properties and Entities sections.
Attachment Properties
The Attachment Properties section allows you to specify the properties of the attachments that business users can add in a workflow instance at all steps.
| Property | Required | Description |
|---|---|---|
Attachment Max File Size |
Required |
Maximum size of an attachment in MB. Only enter a numerical value in this field. By default, the attachment size is set to 10,000 MB. |
Attachment Max File Count |
Required |
Maximum number of attachments that can be uploaded in the workflow. Only enter a numerical value in this field. By default, this number is set to 5. |
Attachment Mime Types |
Optional |
Formats in which business users can upload attachments. The formats should be specified as MIME types and separated by commas. By default, all mime types are allowed. This is indicated by an asterisk ( Example 1. Attachments allowed in PDF, XML, and CSV formats
application/pdf,application/xml,text/csv
|
Entities
All entities and child entities manipulated in a workflow must be declared in the Entities section. You need to add at least one entity in the workflow definition.
To add an entity:
-
Click
next to the Entities section header.
-
Select the entity from the model.
-
Click CREATE.
-
Set the properties.
-
Add the Child Entities that are manipulated in the workflow. To add a child entity:
-
Click
next to the Child Entities section header.
-
Select the role of the child entity in the reference relationship that links it to its parent entity in the model.
-
Click CREATE.
-
| Property | Required | Description | ||
|---|---|---|---|---|
Cardinality |
Required |
Determines how many records can be authored at a time. Possible values are:
|
||
SemQL Alias |
Optional |
Name used to refer to the entity in SemQL expressions. |
||
Display Card |
Optional |
Display card used to represent records in My Tasks in the application and in email notifications. If the display card is set to <None>, then the entity’s default display card is used. |
||
Child Entities |
Optional |
Child entities of the current entity, if any.
|
Copy a Workflow Definition
To create a copy of an existing workflow definition:
-
Access the Workflow Definitions page of Workflow Builder.
-
In the list of workflow definitions, tick the checkbox next to the name of the workflow definition you want to copy, open the action menu, and then select
 Copy.
Copy. -
The Add a Workflow Definition dialog displays.
-
Enter a name for the workflow definition and click CREATE.
-
The selected workflow definition is copied with the name provided and the workflow definition editor opens automatically.
| This feature is useful to create versions of workflow definitions. To perform non-cosmetic changes (such as adding or removing steps) on a workflow definition that has running instances, it is usually recommended to copy this definition, keep it unmodified and make the changes on the new definition. |