| This is documentation for Semarchy xDM 5.3 or earlier, which is no longer supported. For more information, see our Global Support and Maintenance Policy. |
Get started with the Application Builder
Connect to the Application Builder
To access the Application Builder, you need a URL, username, and password that have been provided by your Semarchy xDM administrator.
To log in to the Semarchy Application Builder:
-
Open your web browser and connect to the URL provided to you by your administrator. For example
http://<host>:<port>/wheresemarchy/<host>and<port>represent the name and port of host running the Semarchy xDM application.
The login form appears. -
Enter your username and password.
-
Click Log In.
The Semarchy xDM Welcome page opens. -
Click the Application Builder button.
The Application Builder opens on the Model Design view.
To log out of the Semarchy Application Builder:
-
In the Semarchy Application Builder User Menu, select Log Out.
Work with models
| This section provides the basic operations for creating and opening model editions. For more information about model editions and for a complete walkthrough of model management in Semarchy, see Model management. |
The first time you connect to the Application Builder, the repository contains nothing, and you must create your first model.
To create a new model:
-
In the Model Design view, click the New Model… link. The Create New Model wizard opens.
-
In the Create New Model wizard, check the Auto Fill option and then enter the following values:
-
Name: Internal name of the object.
-
Label: User-friendly label for this object. Since the Auto Fill checkbox is selected, the Label field is automatically filled in. Modifying this label is optional.
-
-
In the Description field, optionally enter a description for the Model.
-
Click Finish to close the wizard. The new model is created, and opened in the Model Design view.
| Creating a new model creates the model with the first model branch and model edition. |
| A new model is automatically configured to run on the same target database technology as the repository. You can select a different Target Technology in the Model editor. |
A model edition is a version of a model, which is in a closed or open status. Only open editions can be edited.
Opening a model edition connects the Application Builder to this edition for browsing (closed edition), or editing (open editions).
To open a model edition:
-
In the Model Design view, click the Open Model Edition… link.
-
In the Open a Model Edition dialog, expand the node for your model and then select a branch in the branch tree.
The list of Model Editions for this branch is refreshed with the editions in this branch. -
Select an edition in this list and then click Finish.
-
The Semarchy Application Builder changes to the Model Design view and displays the selected model edition.
When working with multiple models or model editions, you may need to switch and connect to a different one, or exit the current edition to create, import, or open another one.
To change model edition:
-
In the Model Design view, connect to a model edition.
-
Click the
 Switch Model button.
Switch Model button.
The Application Builder closes the connected model edition.
The Application Builder interface
The Application Builder is the graphical interface used by Semarchy xDM model designers and managers. This user interface exposes information in panels called views and editors .
A given layout of views and editors is called a perspective.
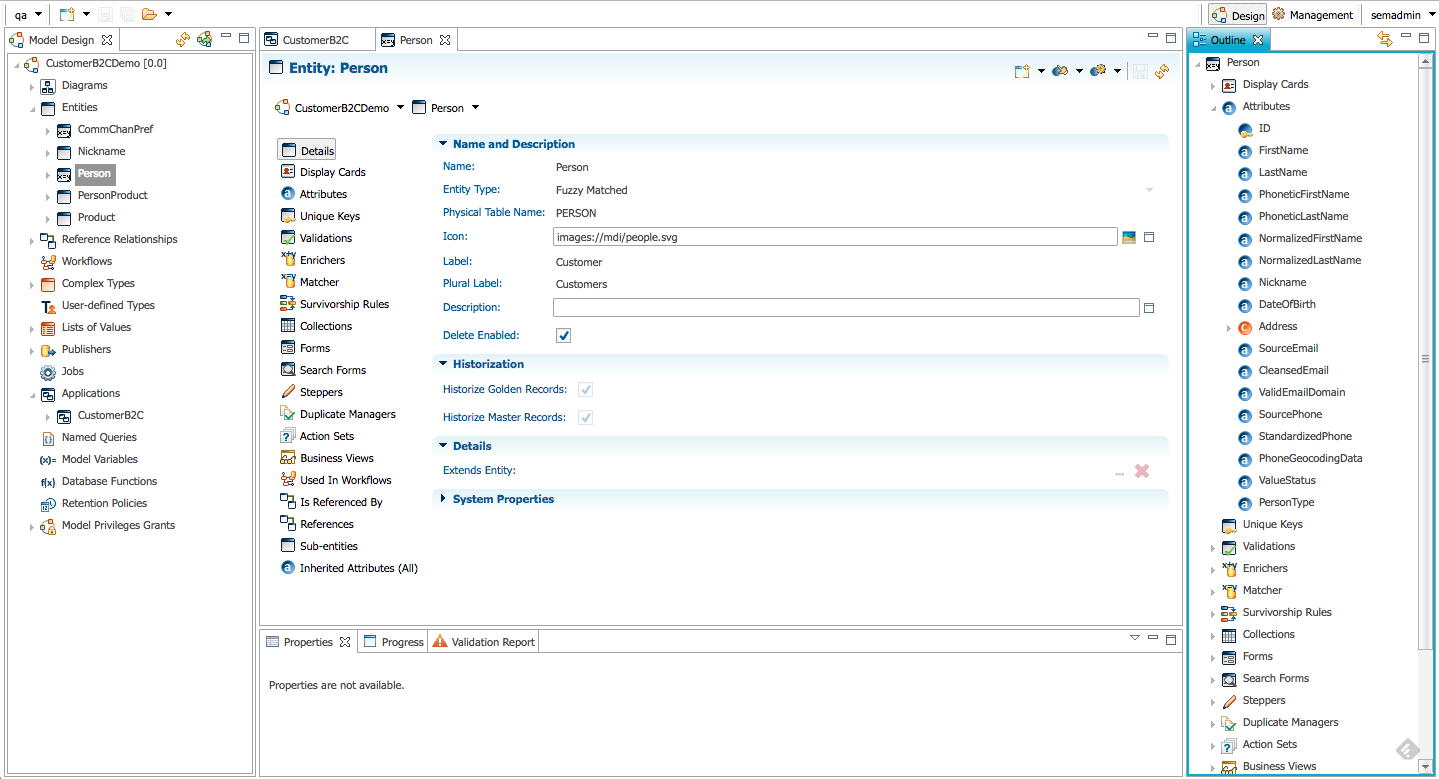
The following sections describe the components of the Application Builder user interface.
Perspectives
There are two perspectives in the Application Builder:
-
Model Design: this perspective is used to edit or view a model edition.
-
Management: this perspective is used to:
-
Create and manage data locations, and deploy model editions in these locations.
-
Manage model editions and branches.
-
Manage job executions.
-
You switch from one perspective to another by clicking the Design or Management button in the Application Builder header.
| This page covers model and application design tasks, which use mainly the Model Design perspective. Tasks involving the Management perspective include deployment and model management. |
Tree views
When a perspective opens, a tree view showing the objects you can work with in this view appears on the left side of the screen.
In this tree view you can:
-
Expand and collapse nodes to access child objects.
-
Double-click a node to open the object’s editor.
-
Right-click a node to access all possible operations with this object.
Outline
Certain perspectives include an Outline view that appears on the left side of the screen.
This view shows the object currently opened in the editor (and all its child objects) in a tree view.
You can use the same expand, double-click, right-click actions in the outline as in the tree view.
Editors
An object currently being viewed or edited appears within an editor in the central part of the screen.
You can have multiple editors open at the same time, each editor appearing with a different tab.
Editor organization
Editors are organized as follows:
-
The editor has a local toolbar which is used for editor specific operations. For example, refreshing or saving the content of an editor is performed from the toolbar.
-
The editor has a breadcrumb that allows navigating up in the hierarchy of objects.
-
The editor has a sidebar showing the various sections and child objects attached to an editor. You can click on this sidebar to jump to one of these sections.
-
Properties in the editors are organized into groups, which can be expanded or collapsed.
Save an editor
When the object in an editor is modified, the editor tab is displayed with a star in the tab name. For example, Contact* indicates that the content of the Contact editor has been modified and needs to be saved.
To save an editor, either:
-
Click the Save button in the editor toolbar.
-
Use the Control+S key combination.
You can also use the Save All button in the tree view toolbar, or press Control+Shift+S to save all modified editors.
Work faster with the Application Builder
Accelerate editing with PascalCase
In the editors and dialogs in the Application Builder, the Auto Fill checkbox accelerates object creation and editing.
When this option is checked and the object name is entered using PascalCase, the object label as well as the physical name is automatically generated.
For example, when creating an entity, if you type ProductPart in the name, the label is automatically filled in with Product Part and the physical name is set to PRODUCT_PART.
Duplicate objects
The Application Builder supports duplicating model objects such as forms, collections, search forms, business views, etc.
To duplicate an object:
-
Select the object to duplicate in the Model Design tree view.
-
Right-click and then select Duplicate.
A copy of the object is created.
It is also possible to duplicate a group of objects. When duplicating a group of objects that reference one another, the references in the copied objects are moved to the copies of the original objects.
For example:
-
When copying a single business view (named BV1) that references a collection named C1, the copy of this business view (i.e., BV2) still references collection C1.
-
When copying business view BV1 along with collection C1, which it references (meaning that the group includes BV1 and C1), business view BV2 references the copy of collection C1—that is, C2.
To duplicate a group of objects:
-
Select the multiple objects to duplicate in the Model Design tree view.
-
Press the Control (or Command on macOS) key to enable multiple selection.
-
Right-click and then select Duplicate.
A copy of the group of objects is created. The links are made, if possible, to the copied objects.
Delete objects safely
The Semarchy xDM model is designed to maintain consistency.
When deleting an object that is referenced by other objects (e.g., using the Delete context menu action), an Unable to Delete Object alert appears.
This dialog indicates which references prevent the object deletion. Remove these references before deleting the object.
User preferences
User preferences are available to configure the Application Builder behavior.
Set user preferences
Use the Preferences item in the user menu to open the preference dialog page.
The following preferences are available in the Preferences dialog:
-
General preferences:
-
Exit Confirmation prompts the user to confirm when leaving the Application Builder.
-
Date Format: format used to display the date values in the Application Builder. This format uses Java’s simple date format patterns.
-
DateTime Format: format used to display the date and time values in the Application Builder. This format uses Java’s simple date format patterns.
-
Link Perspective to Active Editor: select this option to automatically switch to the perspective related to an editor when selecting this editor.
-
Export and import user preferences
Sharing preferences between users is performed using preferences import or export functionality.
To export user preferences:
-
Select the Export item in the user menu.
The Export wizard opens. -
Select Export Preferences in Export Destination and then click Next.
-
Click the Download Preferences File link to download the preferences to your file system.
-
Click Finish to close the wizard.
To import user preferences:
-
Select the Import item in the user menu.
The Import wizard opens. -
Select Import Preferences in Import Source and then click Next.
-
Click the Browse button to select an export file.
-
Click OK in the Import Preferences Dialog.
-
Click Finish to close the wizard.
Importing preferences replaces all the current user’s preferences by those stored in the preferences file.