Getting started with FTP in xDI Designer
Follow this guide to get started with FTP metadata, and use it in a process.
Create the metadata
Open the Create Metadata wizard. Choose the FTP Server type, and give your metadata a meaningful name.
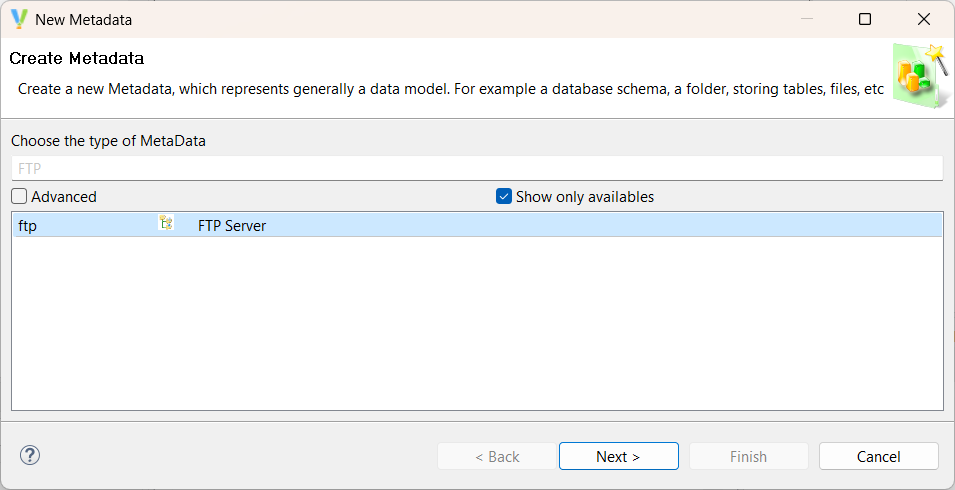
After the wizard closes, the FTP metadata opens in another tab, and is ready for you to configure.
Define the FTP server
The top-level metadata node has all the properties needed to configure connections to an FTP server. Fill out the fields as needed for your server.
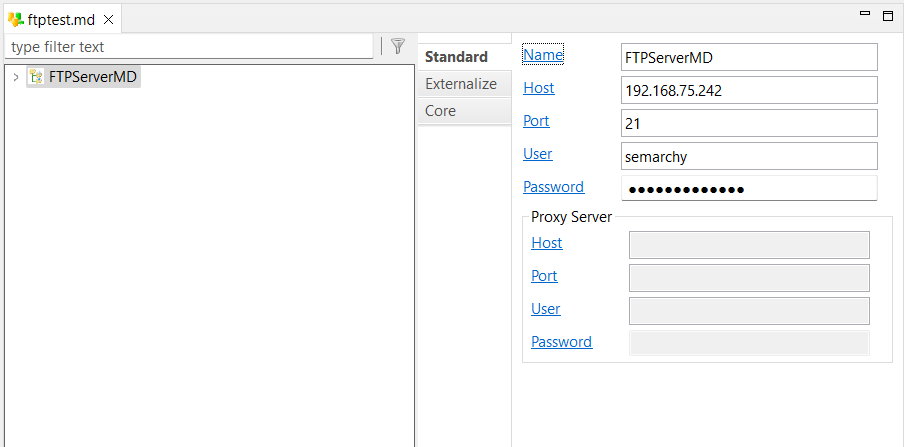
| Property | Description |
|---|---|
Name |
User-defined label to help reference the entry later. |
Host |
Hostname or IP address of the FTP server. |
Port |
Internet port on which the FTP server is listening. |
User |
FTP username. |
Password |
FTP password. |
| Property | Description |
|---|---|
Host |
Hostname or IP address of the proxy. |
Port |
Internet port to use for the proxy. |
Username |
HTTP username for the proxy. |
Password |
HTTP password for the proxy. |
Define remote directories for later use
In FTP Server metadata, you can preconfigure remote paths to use in various FTP processes.
Right-click the top-level FTP Server metadata node, and select New > Remote directory.
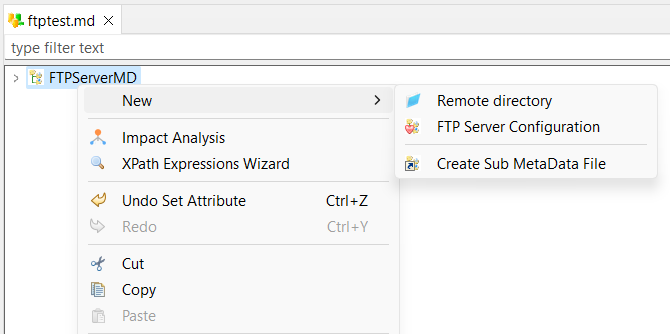 .
.
Edit the subnode properties by filling out the corresponding fields.
| Property | Description |
|---|---|
Name |
User-defined label to help reference the remote directory entry later. |
Path |
Directory on the remote server to perform operations in, relative to the connection directory. |
System Absolute Path |
Directory on the remote server to perform operations in, as an absolute path. |
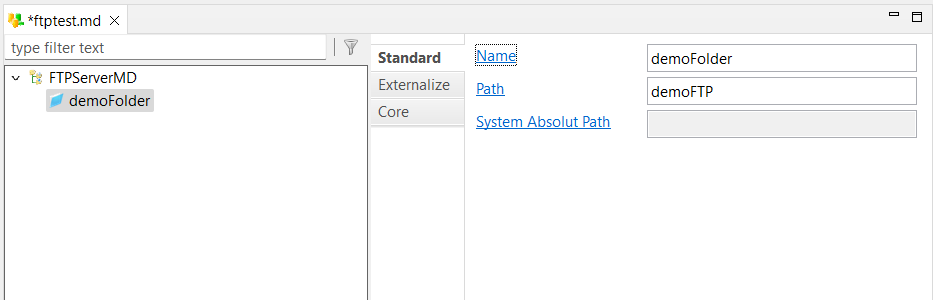
Use the metadata in processes
Designer has three process actions which can use FTP metadata objects:
Drag and drop an FTP metadata object onto one of these actions to fill out connection settings automatically.
FTP process actions can also take Remote directory nodes from FTP metadata objects instead. Remote directory nodes set both the connection and the remote directory.
Run FTP commands in a process
To run FTP commands, open a process, and create a Run FTP Commands process action. Drag and drop your FTP server metadata object onto the action.
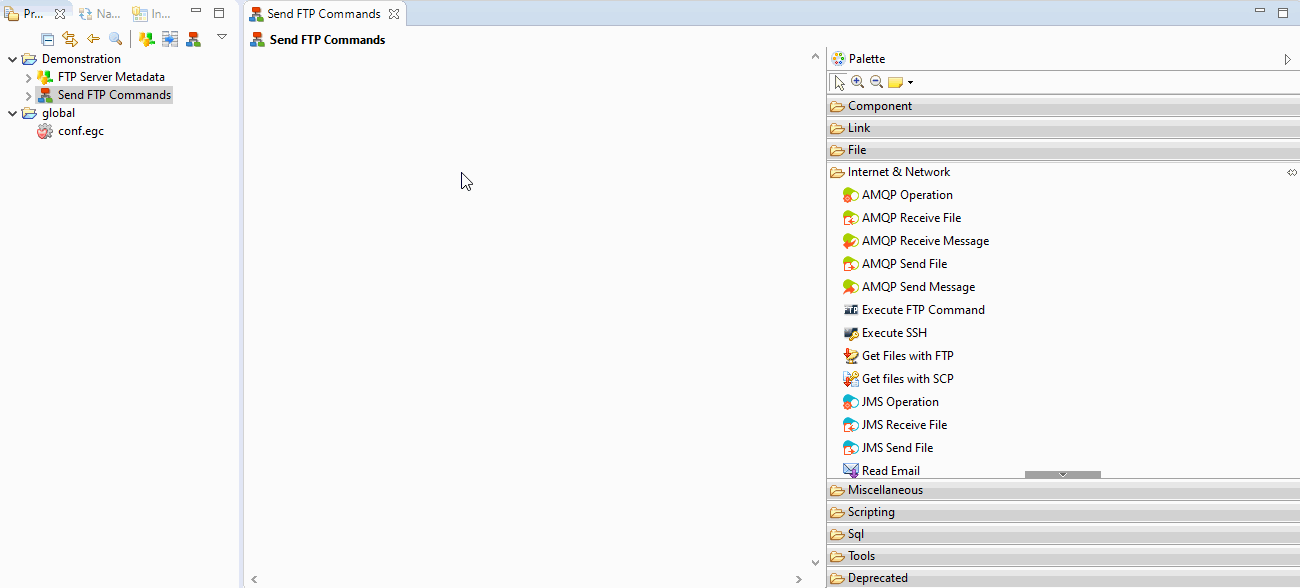
Configure additional parameters of the action as needed for your environment.
In the Expression Editor for the action, enter the list of commands you want to execute on the FTP server.
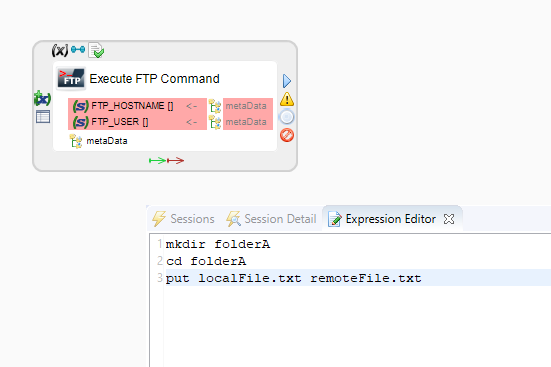
Execute your process to execute the action, and its FTP commands.
Send a single file in a process
To send a local file to a remote FTP Server:
-
Open a process, and create a * Send Files with FTP process action from the palette.
-
Drag and drop a Remote directory node from your FTP server metadata object onto the action.
-
Set the Ftp Local Filename action property to the path of a local file.
-
Uncheck Multiple Mode to transfer a single file.
Dragging and dropping a Remote directory node onto the action automatically sets the FTP hostname, username, and the remote directory to save the file to.
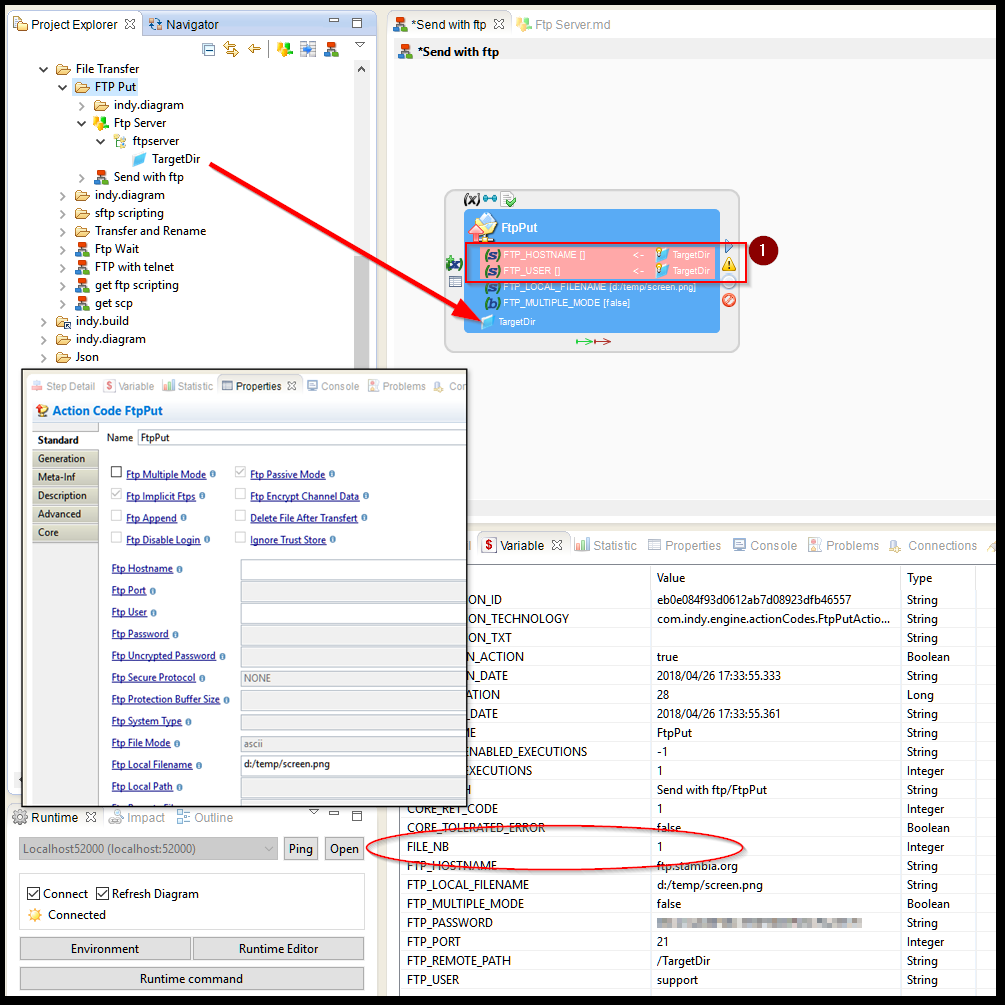
After execution, the FILE_NB variable confirms one file was transferred.
Send multiple files in a process
To send multiple local files to a remote FTP Server, follow the previous steps with these differences:
-
Make sure Multiple Mode is checked.
-
Set the Ftp Local Path property to the path of a local directory containing your files.
-
Set the Ftp Local Filename property to a pattern matching your file names, such as
.txt,.png, or similar.
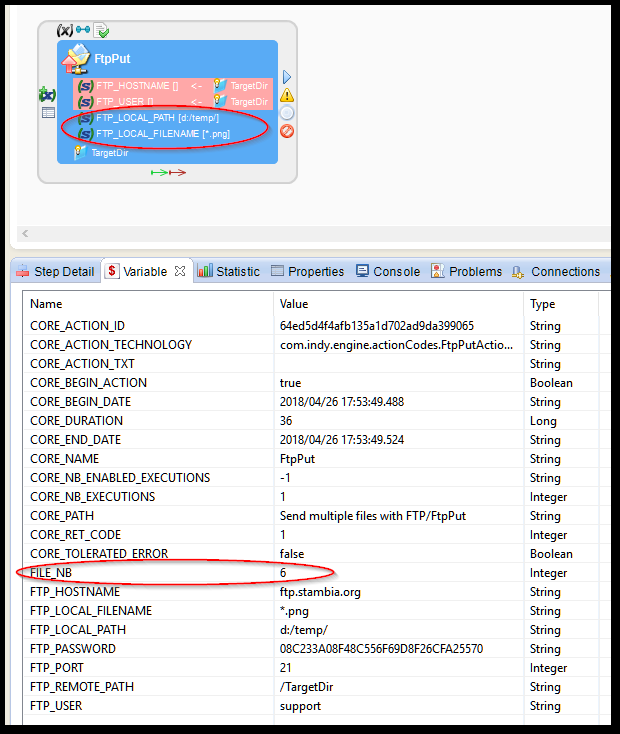
In this example, the FILE_NB variable confirms multiple files were transferred.
Best practices
It is a good idea to use metadata objects instead of defining the equivalent parameters in process actions. Using metadata objects simplifies maintenance, debugging, and updates. You can also use configurations to test different settings and environments.
For more information about configurations, see Work with Metadata configurations.