Install and manage modules
In Semarchy xDI, a module is a set of files that xDI uses to communicate with external technologies such as databases, cloud platforms, and more. A module contains software libraries and files such as JDBC drivers, API libraries, and their software dependencies.
You can have multiple modules for a given technology, but each module has its own unique name. You can reuse a single module for as many metadata objects as you want.
When to use modules
Any technology that needs software libraries to communicate with it also needs a module in Semarchy xDI Designer The Designer helps you select and create modules when necessary.
In new metadata
When creating new metadata objects, the creation wizard includes a step to select a module if the related technology requires one.
For more on metadata creation, see Create a metadata.
In existing metadata
You can change or edit the module used by a metadata object by going to the metadata root node, and modifying the Module property in the Properties view.
The metadata modules manager can also assign a module to multiple metadata objects.
Scripting process actions
If a scripting process action requires additional libraries, you can select a module from the action’s Properties view.
Manage modules
You can review and edit modules in the Module Manager.
To access it, go to .
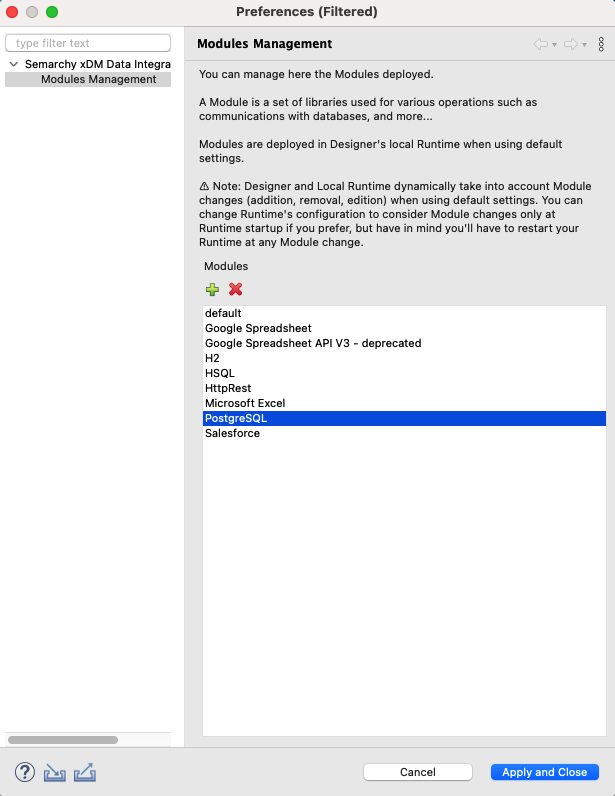
Create modules
To create a new module:
-
Click the
 create button. The Module Selection/Creation window opens.
create button. The Module Selection/Creation window opens. -
Select a module Type.
-
In the Details panel, add any required libraries by selecting them from the Third Party Pack drop-down list, or click the
 add button to add a user library from disk.
add button to add a user library from disk. -
Click Finish.
Review or edit modules
To review or edit an existing module:
-
Double-click the module name in the Modules list. The Module Selection/Creation window opens.
-
Review the list of libraries in the Details panel.
-
To add a software library, click the
 button.
button. -
To remove a software library, select it from the Users Files section of the list of libraries, and click the
 delete button.
delete button.
Missing libraries
When adding or editing a module, the Module Selection/Creation window shows a message if you need additional software libraries:
Some modules can already get the libraries they need from an installed component. You can find these libraries in the Third Party Pack drop-down list, in the Details panel.
However, some libraries are not available in xDI components for licensing reasons. You must source them from the vendor directly, either from their website, or bundled with the technology itself.
After retrieving a third-party library, add it by clicking the  add button in the Details panel.
add button in the Details panel.